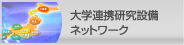予約システムの操作手順
- 動作環境、注意事項
- アカウント
- – アカウントの新規登録
- – ID/パスワードを忘れた場合
- 基本の操作
- 1. ログイン・ログアウトについて
- 2. 予約方法
- 3. 予約状況の確認方法 変更・取消
- 4. 承認/不承認/承認待ちについて
- 5. パスワードの変更
- 6. 「お気に入り登録」について
- マニュアル
- – 利用マニュアル
- – 簡易マニュアル
動作環境、注意事項
- 学内・学外を問わず、どこからでも接続できます。
- パソコン、タブレット、スマートフォンに対応しています
- 24時間、365日ご利用いただけます。(※メンテナンス等により、臨時にサービスを休止することがあります。)
推奨環境
OS
Windows、MacOS、 iOS 5 以降、Android 3 以降
ブラウザ
Internet Explorer 8 以降、Safari 5以降、Google Chrome および Firefox 最新バージョン、Android 3 以降に附属のブラウザ
注意事項 ※ご利用になる前に確認してください。
- お使いのパソコンのcookieは「有効」にしてください。Cookieが無効になっていると、機器予約システムの機能が利用できません。
- ログイン後、無操作の状態が1時間続くとタイムアウトが発生します。再度ログインしてください。
- Mobile 設定やメール受信設定で、機器予約システムからの自動配信メールが届かないことがあります。toridai-rcbt.org からのメールを受信するよう設定しておいてください。
- システム操作終了後は、必ず、ログアウトしてください。
- パソコンを共有されている場合は、アカウント情報をパソコン内に保存しないようにしてください。
アカウント
アカウントの新規登録
予約システムをご利用いただくためには、利用者アカウントが必要です。アカウントは、利用者毎に取得してください。
- 研究基盤センターに利用者登録されている方:
→機器予約システム 新規アカウント申込みページを確認してください。 - 研究基盤センターに未登録の方:
→利用の概要ページを確認してください。
ID/パスワードを忘れた場合
以下の連絡先にメール連絡してください。研究基盤センターの職員がリセット操作をし、システムから案内メールが送信されます。
E-mail:kikiyoyaku[at]ml.adm.tottori-u.ac.jp([at]は@に読み替え)

基本の操作
1. ログイン・ログアウトについて
ログイン方法
1. 予約システムにアクセスします。URL:https://www.toridai-rcbt.org/
2. 予約システムに登録されている機器一覧が表示されます。
3. 画面右上の「ログイン」をクリックします。

4.ID・パスワードを入力し、ログインボタンをクリックします。
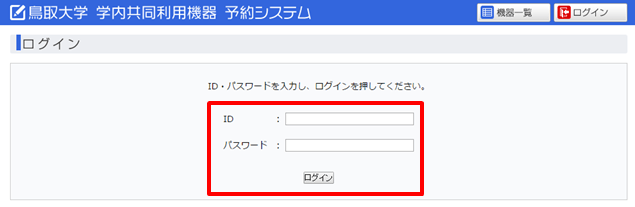
5. ログイン完了です。(お気に入り登録がある場合、お気に入り一覧が表示されます。)
※本システムの操作終了後は、必ずログアウトしてください。
ログアウト方法
1. 予約システム画面右上の「ログアウト」をクリックします。
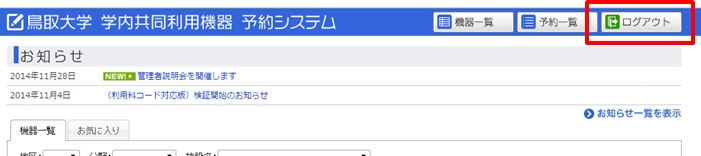
2. ログアウト完了です。
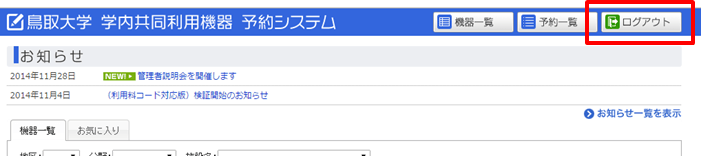
2. 予約方法
予約は、60日前から可能です。
※ 機器により予約可能期間のルールが異なります。共同利用設備ホームページで確認してください。
1. ログインします。
2. 「機器一覧」もしくは「お気に入り」から、予約したい機器を選びます。
3. 予約を行いたい日の予約状況を確認します。

4. 予約を行いたい日の予約ボタンをクリックし、入力画面を表示します。

5. 必要事項を全て入力し、予約を確定します。
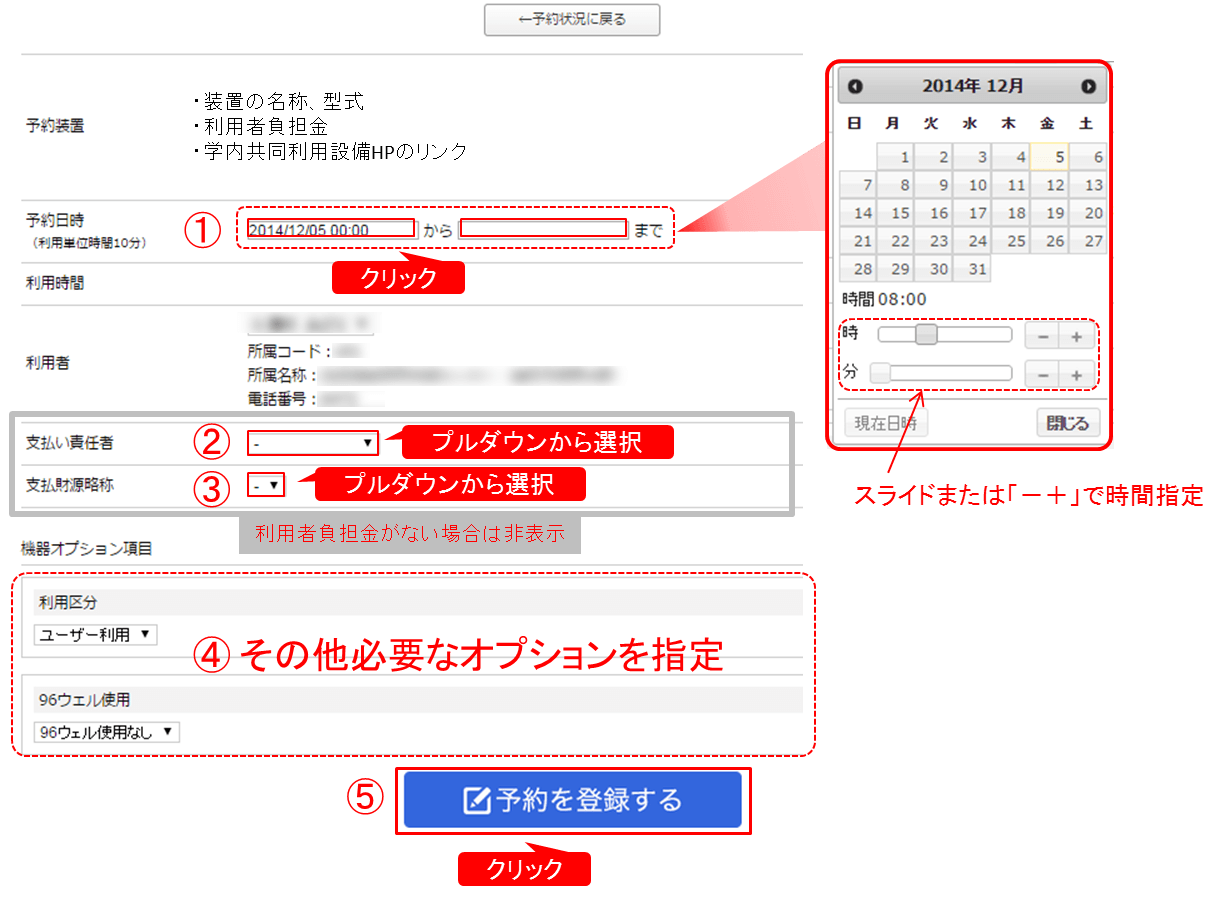
6. 予約登録画面が表示されます。
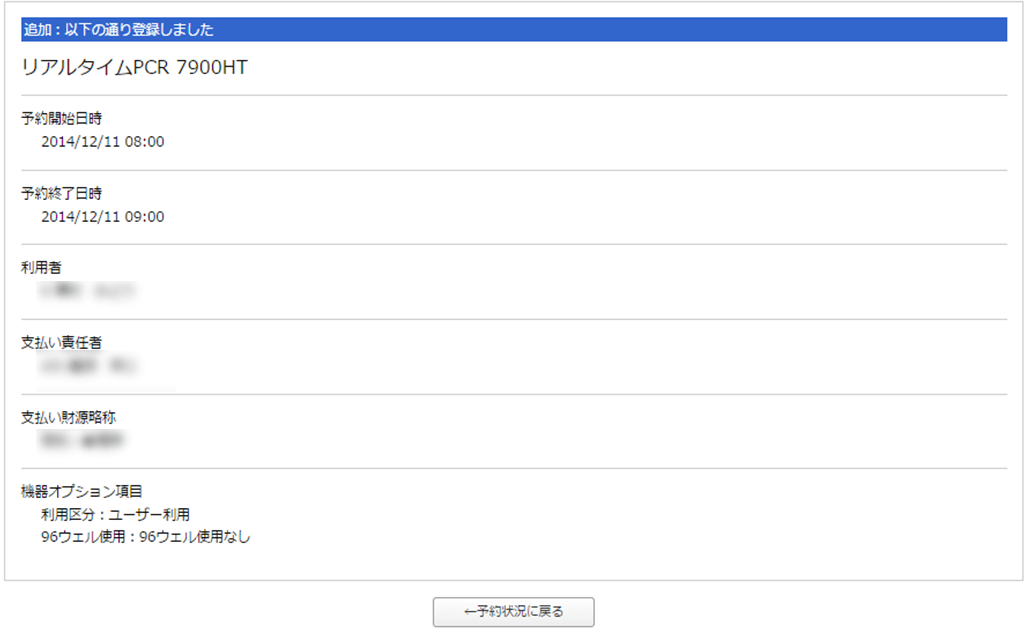
7. 予約内容を確認します。
8. ログアウトします。
(続けて他の予約を入れることができます。同じ装置:「予約状況に戻る」、別の装置:「機器一覧」をクリックしてください。)
3. 予約状況の確認方法 変更・取消
自分の予約状況の一覧を確認し、予約の変更や取消しを行うことができます。
予約システムのデータは、利用負担金のデータとして使用しますので、実績にあわせて修正してください。予約の変更・取消は、「予約最終日の24時まで」可能です。修正可能時間を過ぎた場合は研究基盤センターで対応しますので、下記に連絡してください。
≪鳥取地区≫
機器運用・研究支援部門(鳥取地区)電話 0857-31-6008(内線2767)
E-mail: ric-tottori[at]ml.orip.tottori-u.ac.jp ([at]は@に読み替え)
≪米子地区≫
機器運用・研究支援部門(米子地区)電話 0859-38-6472(内線6472)
E-mail: ric-yonago[at]ml.orip.tottori-u.ac.jp ([at]は@に読み替え)
1. ログインします。
2. 画面右上の「予約一覧」をクリックします。

3. 利用者が入力した予約データが一覧で表示されます。
※当日以降の予約データが表示されます。

4.ログアウトします。
(内容を変更する、または取消を行うときはログアウトせず次に進んでください。)
予約内容の変更
1. 「変更」ボタンをクリックします。

2. 予約情報画面が表示されます。
3. 予約内容を変更し、確定します。
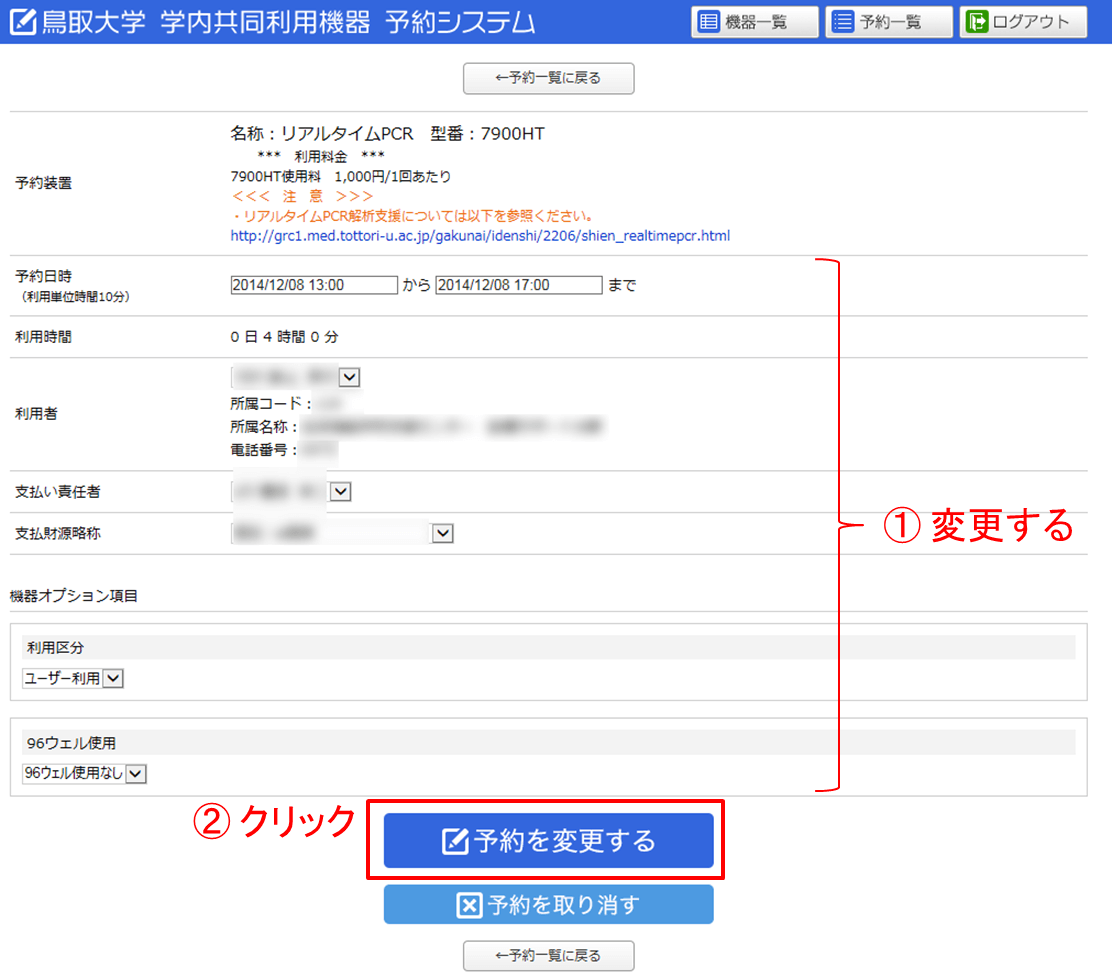
4. 変更後の予約登録画面が表示されます。
5. 変更内容を確認します。
6. 操作が終了したら、ログアウトします。
予約の取消し
1. 「取消」ボタンをクリックします。

2. 確認画面が表示されるので、OKボタンをクリックします。ブラウザによっては、この操作を2回繰り返します。
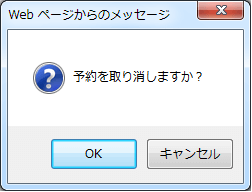
3. 取消後の予約一覧画面が表示されます。
4. 操作が終了したら、ログアウトします。
※予約の取消しは、予約情報画面から以下のボタンをクリックし、行うこともできます。
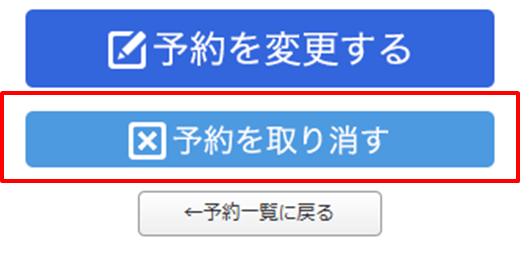
予約情報の確認
予約状況の「表示」ボタンをクリックしてください。各機器のカレンダーが表示されます。

4. 承認・承認待ち・不承認について
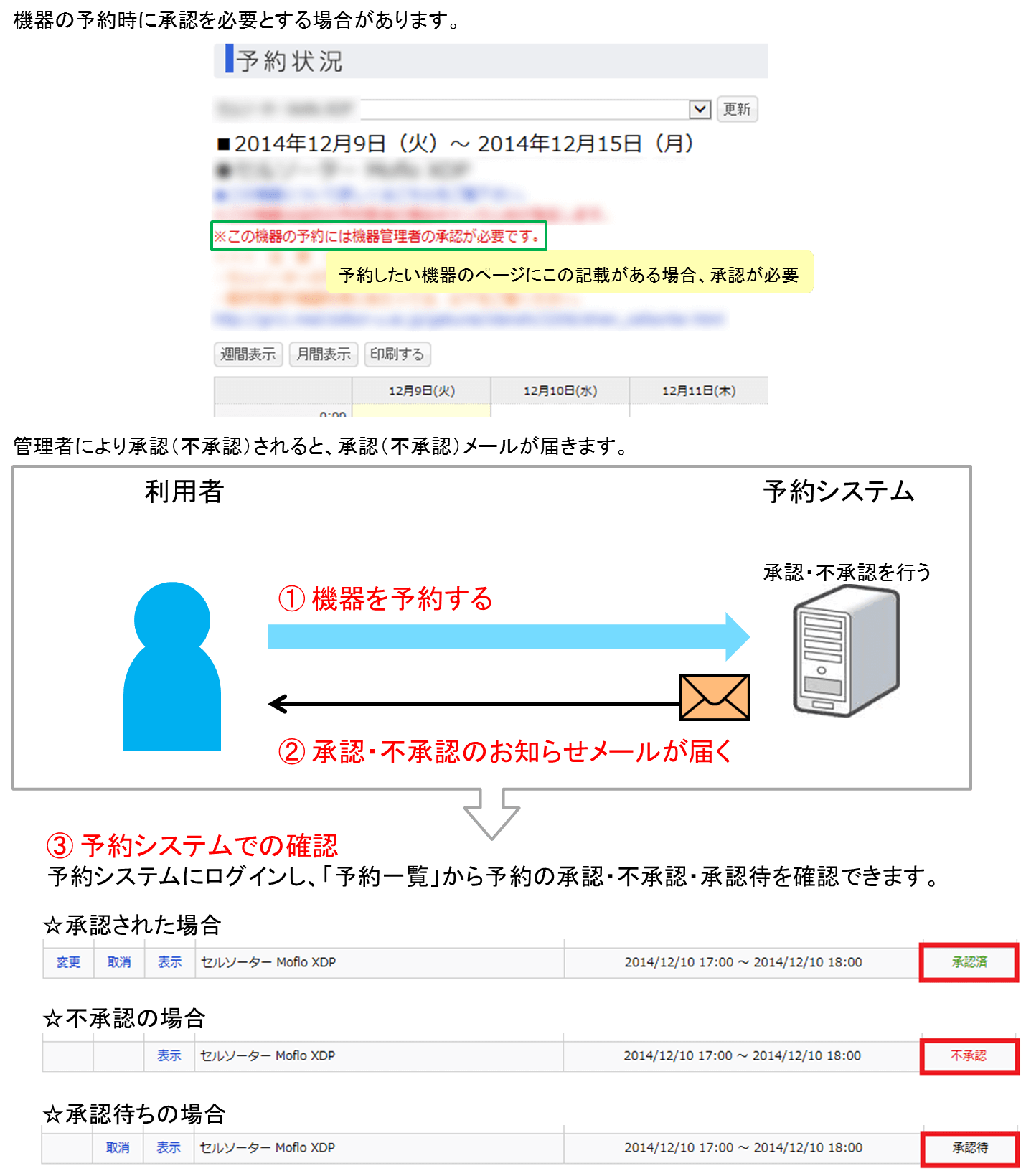
注意
- 不承認、承認待ちの場合、予約内容の変更を行うことはできません。
- 承認後、予約内容の変更を行うと「未承認」となり、もう一度承認が必要になります。
5. パスワードの変更
1. ログインします。
2. パスワード変更をクリックし、パスワード変更画面を表示します。
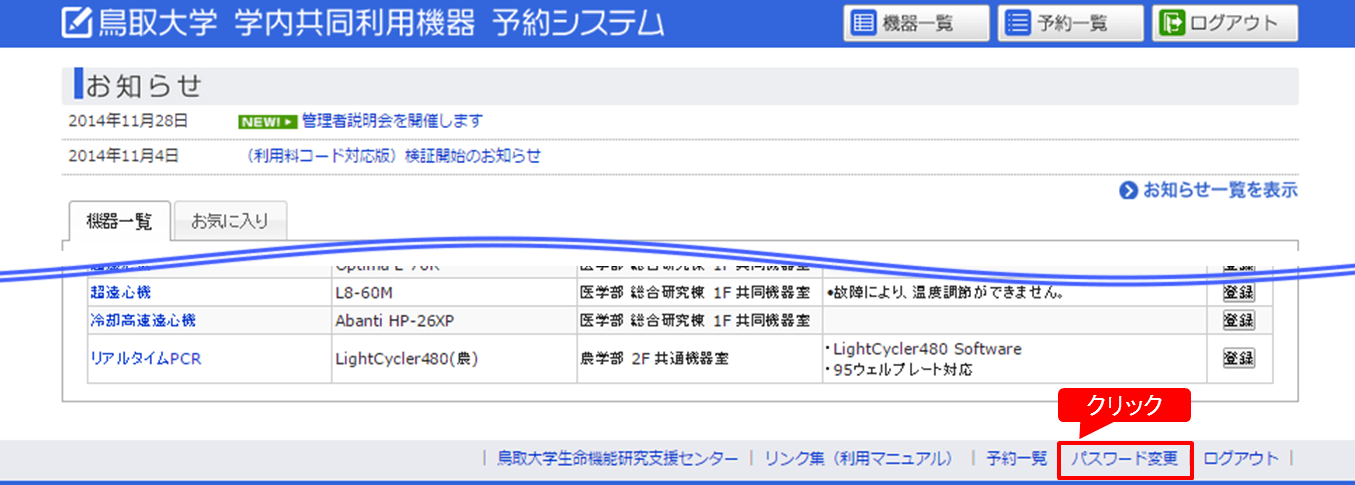
3. 新しいパスワードを入力し、入力したパスワードを確認します。
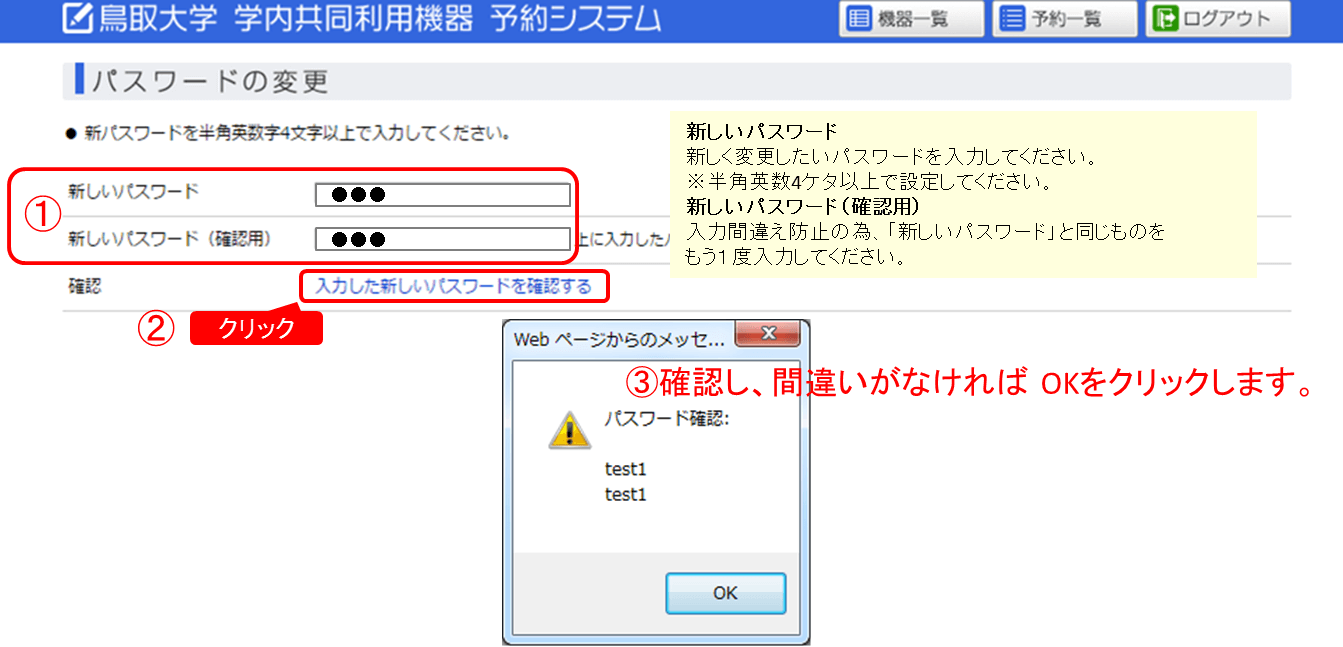
4. 新しいパスワードを保存します。
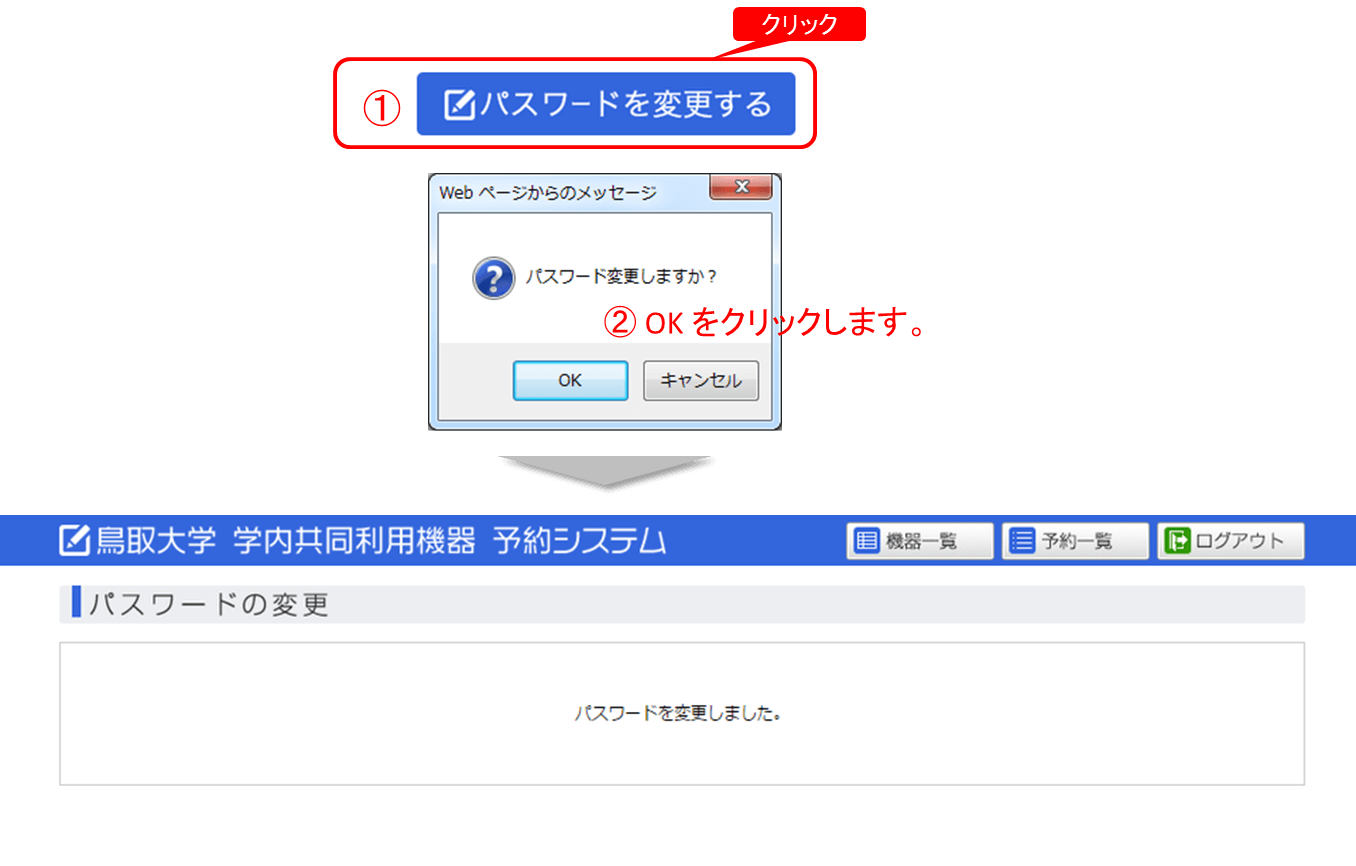
5. ログアウトします。
6. お気に入り登録について
よく使用する機器をお気に入りに登録することができます。
お気に入りに登録されている機器は、一覧として表示されます。
お気に入りの登録
1. 機器一覧画面で、右端にある「登録」ボタンをクリックします。
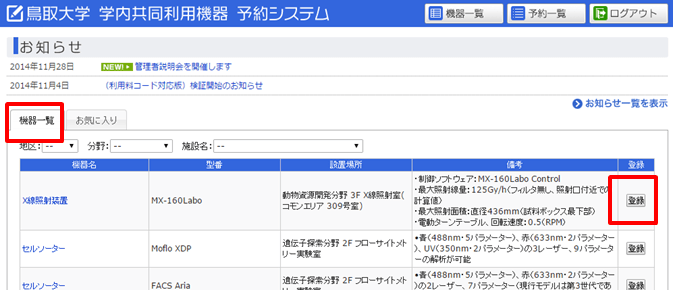
2. 「お気に入り」に追加されます。
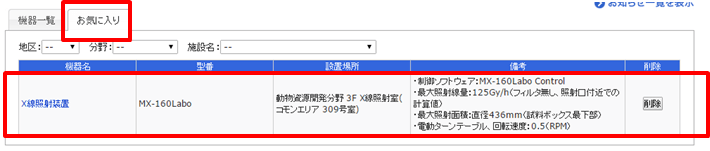
お気に入りの削除
1. お気に入り一覧画面で、右端にある「削除」ボタンをクリックします。
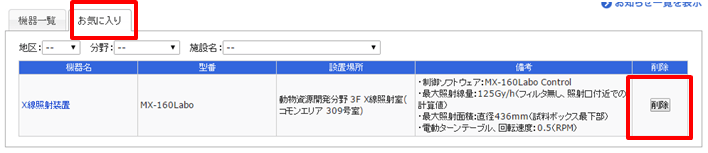
2. お気に入りから削除されます。